During the Evaluation period, you may switch between languages by selecting Edit - Preferences from the main STATGRAPHICS Centurion menu. Click on the Language tab and select the language you wish to use. You may select different languages for the user interface and for the output. Once the evaluation period is over, the languages you have access to will depend on the license that you purchase. Access to more than one language requires that you purchase a license for either the Bilingual Edition or the Multilingual Edition.
This page provides links to the latest builds of Statgraphics Centurion XVII (32-bit and 64-bit). You may use it to:
Please note that the 32-bit downloads will work with any version of Windows, either 32-bit or 64-bit. The 64-bit downloads will only work with 64-bit Windows. All downloads have the same functionality. The difference is that 64-bit downloads can access RAM beyond 2GB and can thus analyze larger data sets. There is a premium charged for purchasing the 64-bit version of Statgraphics.
If you have a serial number, it should begin with either 'S' or 'T'. If it begins with 'S', you MUST install the 32-bit version. If it begins with 'T', you may install either the 32-bit version or the 64-bit version.
Network edition users: please see the special Network Installation Instructions before proceeding.
(V17.2.07 posted July 18, 2018)
Step 1: Download the setup program for the primary language that you intend to use. First click on one of the following links:
| Primary language | ||
| English | 32-bit | 64-bit |
| French | 32-bit | 64-bit |
| German | 32-bit | 64-bit |
| Italian | 32-bit | 64-bit |
| Spanish | 32-bit | 64-bit |
When the File Download dialog box appears, press the Save button. Each file is between 89 and 143 MB.
Step 2: When the download is complete, use Windows Explorer to locate and run the file that you downloaded. PLEASE BE SURE YOU HAVE ADMINISTRATOR PRIVILEGES WHEN YOU RUN THE INSTALL PROGRAM AND WHEN YOU RUN STATGRAPHICS FOR THE FIRST TIME. If you are using a computer with Windows Vista, Windows 7 or Windows 8, be sure to execute the setup program by clicking on it with the RIGHT mouse button and selecting “Run as administrator” from the popup menu.
Step 3: If you wish to install additional languages, download one or more of the following:
| Additional language | ||
| English | 32-bit | 64-bit |
| French | 32-bit | 64-bit |
| German | 32-bit | 64-bit |
| Italian | 32-bit | 64-bit |
| Spanish | 32-bit | 64-bit |
Repeat the setup process for each file that you download.
Step 4: After installing all desired languages, locate the STATGRAPHICS icon on your desktop and click on it to start the program. If you are using a computer with Windows Vista, Windows 7 or 8, be sure to click on the icon with the RIGHT mouse button and select “Run as administrator” from the popup menu.
Step 5: When the program starts, the License Manager dialog box shown below will appear.
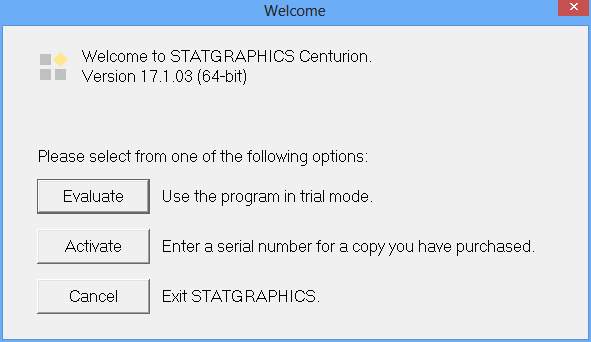
Press Evaluate to run the program in Evaluation Mode for 30 days. During that period, the program will be fully functional. No features are disabled. If you decide to purchase a license for the program, you can convert the downloaded copy into a licensed copy by selecting License Manager from the Help menu while running the Evaluation copy and entering a serial number.
If you have already purchased a license to use the program and have received a serial number, press Activate.
Step 6: To activate your license or start the evaluation period, you must obtain an activation code. When the following dialog box appears, fill in the information completely:
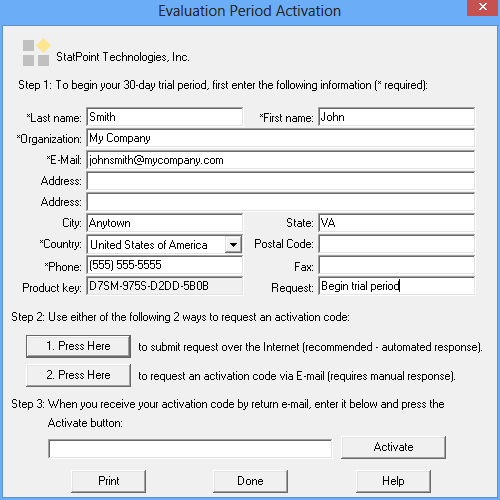
Press either of the buttons labeled Press Here to request an activation code. It is recommended that you press Button #1, as this accesses a web service, which will send you an activation code immediately via e-mail. If you cannot access the web service because of security restrictions at your organization, you can use button #2 to send us an e-mail with your activation request. E-mail requests will be fulfilled during normal business hours.
Step 7: After you receive your activation code via return e-mail, enter it into the field at the bottom of the dialog box shown above and press Activate. This will either activate your license or start the evaluation period. Please note that this activation code is specific to the computer you are using and will not work on other machines.

© 2025 Statgraphics Technologies, Inc.
The Plains, Virginia
CONTACT US
Have you purchased Statgraphics Centurion or Sigma Express and need to download your copy?
CLICK HERE